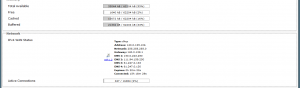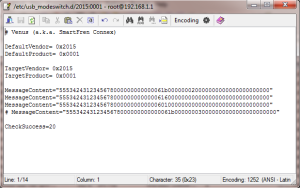Seperti sudah saya tuliskan di beberapa postingan sebelumnya, silakan baca penggunaan HG553 untuk First Media, dan untuk modem Venus VT18. Modem Huawei HG553 dilengkapi dengan dua port USB, yang bisa digunakan untuk membaca hardisk eksternal.
Untuk tutorial ini saya memakai kelengkapan baik firmware dan software yang ada di postingan HG553 untuk First Media. Intinya setelah tugas utama HG553 sebagai router untuk internet First Media berhasil, baru setelah itu fungsi tambahan untuk mengoptimalkan fungsi dari router ini. Firmware openwrt ini sudah cukup lengkap. Untuk bisa membaca hardisk bahkan digunakan sebagai samba server, kita tidak perlu lagi nginstal paket-paket instalasi dari openwrt. semua bisa dilakukan melalui LuCI.
Sebelum melangkah lebih jauh. Syarat pertama setting HG553 untuk router internet harus sudah sukses, dalam artian openwrt sudah terinstal. Untuk langkah2 instalasi openwrt dan lain-lain silakan lihat postingan sebelumnya.
Langkah-langkah
1. Colokan kabel hardisk eksternal ke port USB yang atas (untuk modem). Untuk port bawah pernah coba tapi tidak tahu kenapa tidak bisa berfungsi. Harddisk akan otomatis terdeteksi sebagai /dev/sda1. Selama HG553 aktif sebaiknya jangan mencabut kabel usb. karena nanti bila dicolokan lagi, hardisk akan terdeteksi sebagai /dev/sdb1, begitu seterusnya. Efeknya tidak akan berfungsi, karena seting masih di sda1, tapi ternyata hardisk kebaca sebagai sdb1
2. Mounting. Buka openwrt, masuk ke tab System –> Mount Points,

Lihat gambar diatas (klik untuk tampilan lebih besar). Panah biru menunjukan hardisk telah terbaca router secara otomatis, dan panah orange menunjukan mount point, biasanya otomatis sudah muncul, kita tinggal centang lalu klik Save & Apply, bila belum ada bisa tambahkan dengan mengeklik tombol Add.
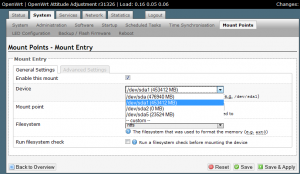
Pada device list bisa dipilih storage yang akan di pasang (mount), file sistem disesuaikan dengan hardisk kita. Lalu klik Save& Apply. /dev/sda menunjukan sebuah storage, /dev/sda1 dan seterusnya menunjukan partisi.
Bila langkah ini sudah dilakukan maka hardisk sudah bisa terbaca. Bisa dicek dengan WinSCP, atau putty. Tapi untuk penggunaan normal jelas tidak mungkin. Dibaca memakai windows explorer belum bisa dilakukan. Karena masih belum konek ke samba share sehingga tidak bisa dibuka lewat network / wifi layaknya sebuah server.
3. Konek ke samba share.
Langkah ini akan membuat hardisk kita dibaca di network.
Masih melalui LuCI, masuk ke menu Services –> Network Shares
Untuk isian setting bisa dilihat gambar dibawah ini.

Untuk kolom Hostname, Description, silakan isikan nama bebas, dan Workgroup bisa disamakan dengan nama workgroup PC atau laptop di rumah.
Pada kotak Shared Directories, isikan Name apa saja, Path sesuaikan dengan mount point hardisk kita, lihat langkah 2. Untuk Mask pada gambar diatas. kode 0777 maksudnya bisa read write dan execute.
Setelah semua selesai klik Save & Apply.
Selamat, semua langkah telah dilakukan. Untuk mencoba silakan restart Router HG553 nya. Untuk proses inisialisasi membutuhkan waktu sekitar 3-4 menit sampai wifi dan hardisk ready.
Buka Windows Explorer, masuk ke Network. Silakan nikmati Server Pribadi di rumah.
Note:
Bila samba sudah muncul di network, tapi tidak bisa di buka atau diakses, silakan coba dengan memasukan perintah dibawah ini, via putty atau Winscp.
umount /dev/sdb1
chmod 777 /mnt/sdb1
ntfs-3g /dev/sdb1 /mnt/sdb1 -o rw,sync
Bila ternyata setiap menyalakan harus memasukkan perintah diatas, daripada selalu mengetik, silakan coba aplikasi Android SSH Button. Mengaktifkan bisa lewat smart phone, syaratnya wifi di hg553 nyala dan hape konek dengan hg553.